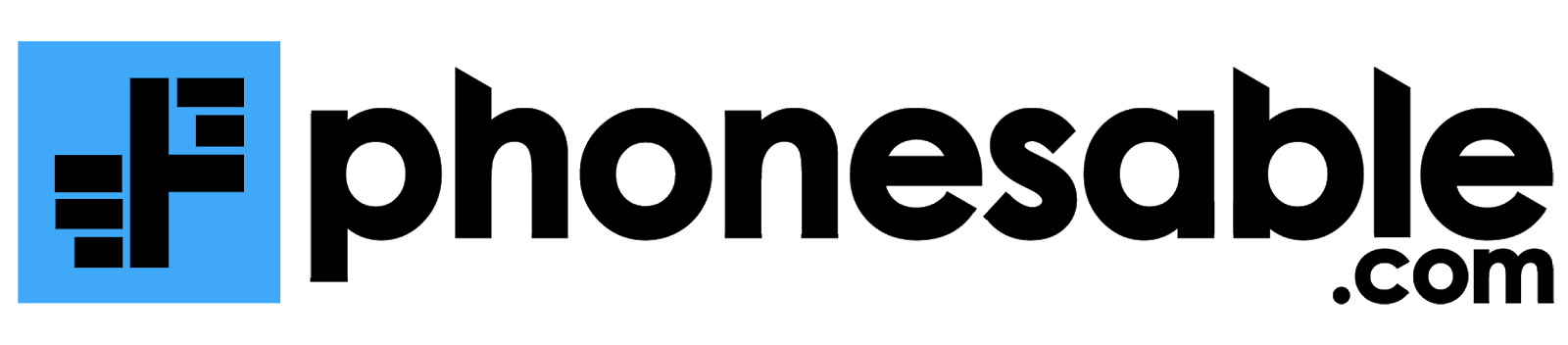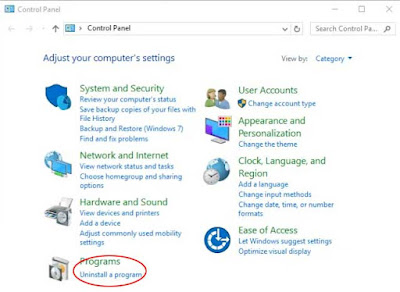Cara Uninstall Aplikasi di Laptop
Cara uninstall aplikasi di laptop atau PC desktop. Para pengguna komputer pasti ada kalanya ingin menghapus beberapa aplikasi ketika sudah tidak terpakai lagi atau memori akan penuh.
Sebab aplikasi yang telah terinstall di komputer sejatinya memang bisa di hapus kapan saja apabila sudah tidak diperlukan lagi.
Saat ini terdapat dua tipe penyimpanan utama komputer yaitu HDD dan SSD. Kinerja hard disk jika sudah akan penuh biasanya akan menjadi lambat.
Sedangkan SSD memiliki performa yang lebih cepat dan stabil, namun karena harganya yang mahal membuat kapasitas penyimpanannya kecil.
Beberapa aplikasi seperti game offline atau bahkan online biasanya yang paling banyak memakan tempat memori HDD atau SSD. Maka dari itu supaya kapasitas HDD atau SSD menjadi longgar lagi maka sebaiknya anda bisa menghapus beberapa aplikasi yang sudah tidak terpakai lagi.
Cara uninstall aplikasi di laptop windows 10
Sistem operasi Windows secara bawaan sudah memiliki fitur untuk hapus aplikasi. Baik windows 7, 8 dan 10 mempunyai fitur ini agar file dari aplikasi tersebut bisa hilang sepenuhnya dari HDD atau SSD.
Secara umum lokasi file aplikasi yang terinstall bisa anda temukan pada local disk C program file atau program file x86. Namun cara ini sebaiknya anda gunakan terakhir apabila setelah menggunakan fitur uninstall bawaan windows tidak berjalan dengan baik.
1. Menghapus dari menu start Windows
Ada beberapa cara untuk menghapus program atau software aplikasi yang bisa anda gunakan melalui windows 10. Pertama dengan cara yang paling umum yaitu dengan klik start lalu akan muncul berbagai pilihan aplikasi yang masih terinstall.
Pilih salah satu aplikasi yang ingin di hapus dengan cara mengarahkan kursor lalu klik kanan dan cari menu uninstall. Butuh beberapa waktu untuk memprosesnya dan selesai ! Hanya seperti itu saja maka aplikasi telah berhasil ter-uninstall.
Cara pertama ini adalah yang paling praktis sekali karena hanya dengan beberapa kali klik saja aplikasi sudah bisa terhapus dari sistem OS Windows 10.
Namun ada kalanya aplikasi yang ingin anda hapus tidak muncul pada menu start. Maka dari itu anda bisa gunakan cara kedua berikut ini.
2. Menggunakan settings
Caranya yaitu dengan klik start lalu klik settings, atau bisa juga dengan keyboard shortcut yaitu windows + i.
Selanjutnya akan tampil pada layar komputer berupa banyak pilihan menu settings, silahkan pilih menu Apps & features. Scroll ke bawah untuk mencari nama aplikasi yang ingin anda hapus.
Jika sudah ketemu tinggal klik nama atau logo dari aplikasi tersebut dan klik lagi tombol uninstall. Biasanya windows butuh konfirmasi sekali lagi, jadi tekan tombol uninstall sekali lagi apabila anda sudah yakin ingin menghapusnya secara permanen.
Prosesnya tergantung dari besarnya file dari aplikasi yang bersangkutan serta penggunaan hardware seperti HDD atau SSD. Jika sudah maka anda bisa mengecek kembali ke local disk C program file atau program file x86.
Seharusnya baik folder dan isi file dari nama aplikasi yang telah anda hapus tadi sudah tidak terlihat lagi pada folder program file atau x86.
3. Control Panel
Bagi anda yang baru saja bermigrasi dari Windows 7 ke Windows 10 maka pastinya akan lebih familiar menggunakan Control panel ketimbang settings.
Sebab pihak microsoft secara perlahan memang mendorong para usernya untuk lebih menggunakan menu settings ketimbang control panel.
Jadi tidak heran jika update windows 10 terbaru saat ini lebih susah ditemukan lokasi menu control panel. Untuk anda yang masih lebih terbiasa menggunakan control panel maka bisa gunakan menu search (sebelah tombol start windows) dan ketik "Control panel".
Jika sudah terbuka, pilih menu program and features lalu akan muncul daftar aplikasi yang masih terinstall pada sistem windows 10.
Pilih aplikasi yang ingin anda uninstall dengan cara klik kanan lalu klik menu uninstall.
Cara uninstall aplikasi di laptop windows 8 dan 8.1
1. Menggunakan menu start
Hampir sama dengan windows 10 , cara pertama yang paling praktis yaitu dengan klik menu start yang biasa ada di pojok bawah kiri layar laptop anda.
Cari nama aplikasi yang ingin anda hapus dengan cara klik kanan lalu uninstall, selesai !
2. Settings
Jika tidak muncul pada menu start anda bisa hapus dari menu settings. Untuk membukanya tekan tombol windows dan tombol i secara bersamaan pada keyboard anda.
Ini adalah cara tercepat untuk membuka menu settings ketimbang anda harus mencarinya dari menu start terlebih dahulu. Jika sudah terbuka maka cari menu yang bernama app size.
Silahkan pilih salah satu atau beberapa aplikasi yang ingin anda hapus secara permanen. Klik aplikasi tersebut dan klik lagi tombol uninstall.
Dengan demikian maka windows akan menghapusnya dari sistem operasi secara permanen beserta file-filenya.
3. Control panel
Jika anda lebih suka menggunakan control panel maka bisa masuk ke menu start terlebih dahulu, lalu klik program & features. Setelah itu tinggal pilih program atau aplikasi yang ingin anda hapus secara permanen.
Uninstall aplikasi dari Windows 7
Cara menghapus aplikasi dari windows 7 sebenarnya juga tidak jauh berbeda dari windows 8 dan 10. Anda bisa melakukan uninstall aplikasi dari windows 7, baik itu home edition hingga yang versi enterprise.
Pada sistem operasi Windows versi 7 ini masih lebih dominan menggunakan control panel dari pada menu settings. Hal ini tentu berbeda pada generasi penerusnya yaitu windows 8 dan windows 10 atau bahkan 11.
Jadi sudah jelas cara utama pada windows 7 adalah dengan menggunakan control panel yang masih tersedia pada menu start. Caranya yaitu dengan klik menu start windows lalu klik menu control panel.
Pilih program dan kemudian program & features untuk membuka semua daftar aplikasi yang masih terpasang pada sistem windows 7. Jika daftarnya banyak maka anda bisa scroll down dengan menggunakan mouse untuk menemukan aplikasi yang ingin anda uninstall.
Klik aplikasi tersebut lalu pilih uninstall, klik yes untuk konfirmasi dan tunggu proses penghapusan hingga selesai. Adapun setelah melakukan uninstall baik pada windows 7, 8 atau 10, jangan lupa untuk mengecek program file dari partisi C.
Dari folder program file atau program file x86, silahkan cek apakah masih terdapat file dan folder dengan nama yang berhubungan dengan aplikasi yang baru saja anda hapus.
Sebab biasanya pada beberapa aplikasi masih menyisakan beberapa file dan folder yang seharusnya sudah ikut terhapus saat proses uninstall.
Jika masih ada maka anda bisa menghapusnya secara manual dengan cara klik kanan delete, atau menekan tombol delete pada keyboard.
Setelah itu jangan lupa juga untuk membuka folder recycle bin yang biasa ada di halaman desktop. Hapus folder dan segala file yang ada pada recycle bin agar kapasitas memori penyimpanan HDD atau SSD anda bisa benar-benar bersih kembali.