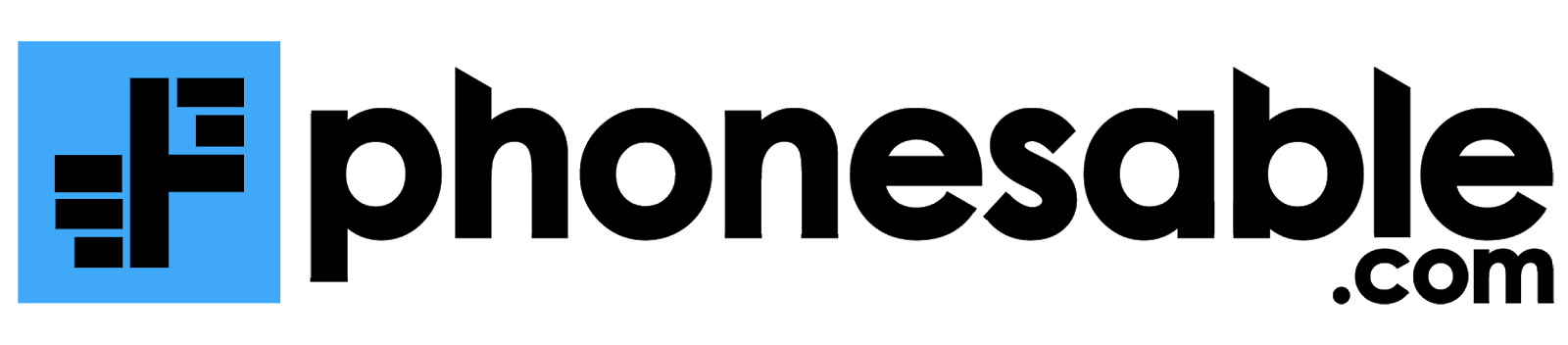Pilihan Cara Mengatasi Hardisk Tidak Terbaca dengan Mudah
Hardisk eksternal menjadi salah satu solusi terbaik untuk memperbesar kapasitas penyimpanan data. Namun seringkali ada masalah juga pada pemakaian hardisk ini, contohnya adalah data yang ada di dalam hardisk tidak bisa terdeteksi atau terbaca. Kali ini akan dibahas beberapa pilihan cara mengatasi hardisk tidak terbaca agar bisa kembali digunakan secara lancar.
Penyebab Hardisk Tidak Terbaca
Terlebih dahulu mari cari tahu apa sebenarnya yang menyebabkan sebuah hardisk tidak bisa terbaca. Ada beberapa faktor yang menyebabkan hardisk sulit terbaca di perangkat laptop maupun PC. Biasanya faktor pertama karena masalah usia dari hardisk sehingga performa atau kinerjanya akan berkurang. Jika ini menjadi masalahnya maka perlu dilakukan penggantian hardisk ke yang lebih baru.
Namun ada juga beberapa penyebab yang sebenarnya masih bisa diatasi tanpa harus membeli hardisk baru. Misalnya saja seperti kesalahan pada kabel, adanya serangan virus, terjadinya crash file, dan lain sebagainya. Bisa juga kendala membaca hardisk ini disebabkan oleh faktor kinerja komputer atau PC yang digunakan.
Intinya, kendala dalam membaca hardisk ini tentu akan sangat mengganggu penggunanya. Apalagi jika hardisk tersebut digunakan untuk keperluan kerja. Pasti urusan pekerjaan akan terhambat jika terus terjadi kendala dalam membaca isi data di dalam hardisk. Oleh sebab itu dibutuhkan pilihan solusi yang tepat agar hardisk bisa terbaca dan bekerja dengan lancar.
Solusi yang Bisa Dipilih
Ada beberapa solusi yang bisa diandalkan agar data dalam hardisk kembali bisa terbaca. Pengguna bisa mencoba solusi ini satu per satu jika memang penyebab kendala tersebut tidak diketahui dengan jelas. Berikut adalah beberapa pilihan solusi atau cara mengatasi hardisk tidak terbaca dengan mudah:
1. Lakukan Update Driver
Pilihan cara pertama adalah melakukan update driver. Terkadang Windows memiliki kendala driver yang mengakibatkan hardisk ini sulit terbaca oleh File Explorer. Jadi lebih baik lakukan update terlebih dahulu dengan cara membuka menu Start dan ketik Device Manager. Begitu menemukan menu tersebut langsung saja klik Enter untuk memasukinya.
Segera perbesar menu Disk Drive juga Universal Serial Bus. Di sana pengguna bisa melihat apakah hardisk tersebut muncul atau tidak di menu. Selanjutnya tinggal dipilih hardisk eksternal yang digunakan lalu klik kanan dan ambil opsi Properties. Akan muncul menu pop up, langsung saja klik tab Driver di sana dan klik opsi Update Driver di bagian bawah.
Jika langkah ini terlalu sulit, maka pengguna bisa langsung memeriksa hardisk. Cek situs manufaktur hardisk untuk menemukan jenis driver yang spesifik. Ini akan lebih mempermudah pengguna dalam melakukan update driver untuk memperlancar pembacaan hardisk.
2. Ganti USB Port
Langkah paling mudah yang bisa dilakukan saat hardisk tidak bisa terbaca adalah mengganti USB port yang digunakan. Dalam sebuah perangkat PC atau laptop, ada beberapa tipe USB port. Hardisk bisa saja tidak terbaca karena pengguna memasukkan kabel ke USB port yang tidak tepat. Misalnya, hardisk dicolokkan ke USB port 3.0 maka bisa dicabut lalu diganti ke USB port 2.0.
Apabila cara ini tidak berhasil maka cobalah untuk mengganti jenis perangkat yang digunakan. Bisa ke sesama PC Windows atau bisa juga dicoba ke perangkat Mac jika tersedia. Cara ini juga bisa dilakukan untuk mengetahui dimana letak masalah yang terjadi hingga menyebabkan hardisk sulit terbaca.
3. Lakukan Format Ulang
Pilihan cara mengatasi hardisk tidak terbaca berikutnya adalah dengan melakukan format ulang. Namun harus diketahui dulu bahwa proses ini secara otomatis akan menghapus semua data yang ada di dalam hardisk. Oleh sebab itu pengguna disarankan untuk menyelamatkan data-data penting terlebih dahulu.
Agar bisa melakukan format hardisk, silakan klik opsi start menu Windows dan ketikkan Disk Management. Kemudian pilih opsi Create and Format Hard Disk Partitions atau bisa juga dengan menekan kombinasi tombol keyboard Windows + R. Setelah itu akan muncul halaman Run dan langsung saja ketikkan diskmgmt.msc. Selanjutnya akan muncul laman Computer Management dan bisa langsung format ulang hardisk.
4. Lakukan Pembersihan
Langkah ini sangat direkomendasikan ketika hardisk tetap tidak bisa terbaca padahal sudah diformat sebelumnya. Hal ini bisa saja terjadi karena proses pembersihan kurang sempurna sehingga harus dibersihkan lagi. Langsung saja masuk ke menu Start dan ketik diskpart lalu tekan tombol enter. Setelah itu akan muncul prompt dan langsung saja ketik list disk lalu tekan lagi tombol enter.
Langsung saja cari drive yang terlihat di sana kemudian jalankan command select nama drive tersebut dengan menggunakan hardisk yang akan dibersihkan. Segera ketik clean kemudian tekan tombol enter. Langkah ini akan menghapus semua data yang tersimpan dalam hardisk. Pastikan tidak ada data penting yang tersimpan di hardisk tersebut.
5. Ganti Letter Hardisk
Pilihan cara mengatasi hardisk tidak terbaca yang satu ini bisa diterapkan pada kondisi khusus. Kondisi tersebut ketika pengguna menemukan tidak ada huruf khusus yang ada di samping nama hardisk. Jadi ketika melakukan akses ke perangkat komputer, biasanya akan muncul nama-nama drive dan di sampingnya ada huruf khusus. Jika huruf ini tidak ada maka secara otomatis isi drive tidak terbaca.
Cobalah untuk mengganti letter harddisk agar isi hardisk bisa terbaca dengan lancar. Caranya mudah, klik kanan volume yang dimaksud lalu pilih opsi Change Drive Letter and Paths. Begitu masuk opsi menu tersebut pengguna bisa langsung menambahkan huruf. Pilih saja huruf yang standar seperti H, G, dan J.
6. Aktifkan Hardisk di BIOS
Cara berikutnya yang bisa dicoba adalah mengaktifkan hardisk di BIOS. Ketika hardisk eksternal tidak aktif di BIOS maka sistem operasi tidak akan bisa terdeteksi dan isi hardisk tidak bisa muncul di Windows. Langsung saja restart komputer dan tekan tombol BIOS sesuai dengan perangkat komputer yang digunakan. Kemudian pakai tombol panah yang ada di keyboard dan pilih Integrated Peripherals lalu tekan enter.
Selanjutnya, pengguna bisa memilih opsi USB Controller dan memeriksa apakah kondisinya aktif atau tidak. Jika tidak aktif maka bisa langsung diubah menjadi Enabled. Setelah itu tinggal simpan dan keluar dari BIOS kemudian perangkat bisa di-restart untuk memeriksa kembali apakah hardisk bisa terbaca atau tidak.
7. Ganti Kabel yang Digunakan
Setelah mencoba semua cara namun hardisk tetap tidak bisa terbaca, maka pengguna bisa segera mengganti kabel yang digunakan pada hardisk. Bisa saja kendala dalam membaca hardisk ini disebabkan oleh kerusakan kabel. Jadi belilah kabel hardisk yang baru atau gunakan kabel hardisk lainnya yang sesuai.
Itulah tadi pilihan cara mengatasi hardisk tidak terbaca di perangkat komputer atau laptop. Penyebab hardisk tidak terbaca oleh perangkat ini memang sangat beragam. Jadi, cobalah satu per satu cara-cara ini untuk menemukan solusi yang tepat. Pasti akan ada satu cara yang cocok dan bisa membantu hardisk terbaca kembali.