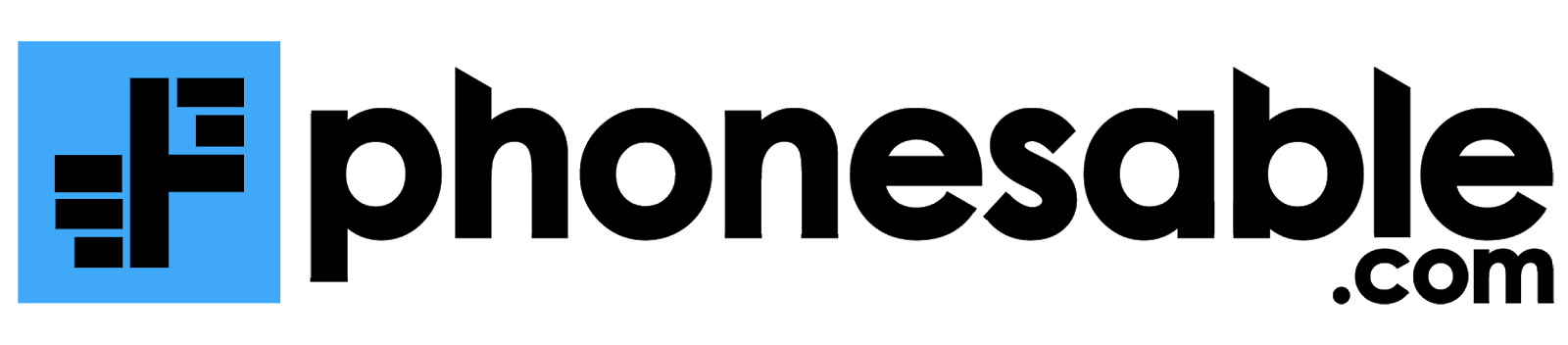Cara Mengubah Mp4 Menjadi Mp3 di Laptop dengan Berbagai Media
Untuk berbagai kebutuhan, terkadang seseorang hanya membutuhkan suara dari suatu video. Jika hal ini terjadi, maka video dengan format Mp4 harus diubah terlebih dahulu ke format Mp3. Cara mengubah Mp4 menjadi Mp3 di laptop bisa dimanfaatkan untuk menyelesaikan hal ini. tentunya dengan bantuan aplikasi dan situs tertentu yang menarik.
Dengan bantuan aplikasi dan situs tertentu, maka mengubah format semacam ini sangat mungkin untuk dilakukan. Jika ingin melakukannya, maka harus tahu berbagai caranya yang akan dijabarkan pada uraian kali ini. Berikut adalah metode yang bisa dipakai dengan memanfaatkan media aplikasi dan situs yang ada:
Mengubah Mp4 ke Mp3 dengan Bantuan Aplikasi
Cara mengubah Mp4 menjadi Mp3 di laptop yang pertama bisa dipraktikkan dengan bantuan aplikasi bernama Wondershare Video Convert Ultimate. Dengan memanfaatkan aplikasi ini, maka proses mengubah Mp4 ke Mp3 sangatlah mudah. Untuk melakukannya, berikut adalah metode yang bisa diaplikasikan dengan mudah dan sistematis:
1. Unduh dan Pasang Aplikasinya
Langkah pertama yang harus dipraktikkan adalah mengunduh aplikasinya terlebih dahulu. Untuk mendapatkan aplikasi ini, maka bisa dilakukan pengunduhan di situs-situs penyedia aplikasi untuk laptop. Setelah proses pengunduhan selesai, maka lakukan pemasangan di laptop yang akan dipakai untuk memprosesnya.
2. Pilih Format Khusus Mp3
Setelah aplikasi terpasang, maka langkah lanjutan yang harus dilakukan adalah memilih format Mp3. Untuk memilih format ini, maka bisa memencet logo segitiga di bagian "Convert All Files To" yang ada di bagian sisi kanan. Pilih "Mp3 High Quality" agar nantinya video Mp4 berubah menjadi file suara dengan format Mp3.
3. Pilih Kualitas yang Sesuai
Jika sudah memilih format Mp3, maka akan muncul kolom baru berisi detail kualitas format yang ada. Pada bagian ini, maka pemilihannya bisa disesuaikan dengan kebutuhan dan keinginan. Jika kualitasnya ingin ditingkatkan, maka bisa memilih kualitas yang lebih baik. Namun jika ingin menurunkan kualitas juga sangat memungkinkan.
4. Pilih File Mp4 yang Akan Diubah
Apabila sudah memilih kualitas Mp3 yang diinginkan, maka langkah lanjutan yang bisa diaplikasikan adalah memilih file Mp4 yang ingin diubah ke Mp3. Caranya adalah dengan memencet tombol "Add Files" dengan logo berbentuk tambah. Tombol ini terletak di bagian sisi kiri atas di halaman utama aplikasinya.
5. Edit Bagian yang Diinginkan
Saat file sudah masuk ke dalam aplikasi, maka sudah bisa dilakukan editing pada beberapa bagiannya. Jika ada bagian yang ingin dihapus atau dipotong, hal ini harus dilakukan pada bagian ini. Untuk melakukannya maka bisa langsung memakai tombol yang ada di bagian bawah file Mp4 yang sudah masuk ke aplikasi.
6. Lakukan Ubah Format
Cara mengubah Mp4 menjadi Mp3 di laptop bisa dilanjutkan dengan memencet tombol untuk mengubah format. Tombol yang bisa dipakai ini bertuliskan "Convert". Sedangkan letaknya sendiri ada di bagian kiri. Tepatnya ada di bawah penjelasan "Convert All Files To" yang tadi sudah dimanfaatkan untuk prosesnya.
7. Unduh Hasil
Setelah proses selesai, maka akan muncul tulisan "Success" pada halaman utamanya. Lalu untuk proses pengunduhan dan melihatnya sendiri bisa dilakukan di bagian folder yang ada di sebelah audio yang sudah diubah tadi. Proses ini tidak memerlukan waktu lama dan tidak sulit sehingga bisa dilakukan siapa saja.
8. Cek Hasilnya di Laptop
Terakhir, lihat hasil pengunduhan di perangkat pribadi. Jika file sudah memiliki format Mp3, maka proses sudah berhasil dilakukan. namun untuk memastikan ulang, pastikan untuk mengecek dengan mendengarkannya langsung. Dengan demikian bisa diketahui apakah ada kekurangan atau kerusakan selama proses dilangsungkan.
Mengubah Mp4 ke Mp3 dengan Bantuan Situs Tertentu
Selain cara mengubah Mp4 menjadi Mp3 di laptop memakai bantuan aplikasi, ada juga metode yang memanfaatkan bantuan situs tertentu. Jika prosesnya tidak akan dilakukan secara berulang, maka bisa memakai metode ini. Pengguna juga tidak perlu masuk melakukan pengunduhan untuk menyelesaikan prosesnya. inilah urutan langkahnya:
1. Masuk ke Situs-nya
Untuk memulai langkah pertama, maka harus masuk dulu ke halaman situs Convertio. Ketik saja alamat https://convertio.co/id/ di kolom pencarian yang dipakai di laptop. Asal pengisian alamat situs ini tidak salah, maka situs yang dituju pasti benar. Untuk melakukan proses ini, pastikan juga memiliki sambungan internet yang lancar.
2. Pilih File Mp4
Setelah masuk ke halaman situs utama, maka akan ada kolom berwarna merah untuk memilih dan memasukkan file Mp4. Pilih salah satu metode untuk memasukkan file, kemudian pilih salah satu file-nya. Proses pemindahan file ini tentunya tergantung dari sambungan internet yang ada. Jika lancar, maka pemindahannya juga cepat.
3. Pilih Format Mp3
Saat file Mp4 sudah masuk dalam situs, maka langkah lanjutan yang harus dilakukan adalah memilih format yang akan dipakai. Karena ini merupakan cara untuk mengubah Mp4 ke Mp3, maka pilih format Mp3. Kotak untuk memilih format ini ada di bagian kanan file Mp4 yang tadi sudah ditentukan dan dimasukkan.
4. Ubah File
Setelah format sudah dipilih, maka akan ada tombol kotak merah dengan tulisan "Mengubah" yang ada di bagian bawah file Mp4 tadi. Untuk mengubah file, maka pencet saja tombol tersebut. Proses ini juga tergantung jaringan atau koneksi internet yang ada. Jika lancar, maka tombol bisa dipencet dengan mudah.
5. Tunggu Proses Sampai Selesai
Untuk langkah selanjutnya adalah menunggu prosesnya hingga selesai. Untuk bagian ini, bisa saja terjadi masalah. Maka dari itu, perlu pengecekan berkala hingga prosesnya selesai. Jika ada hambatan atau prosesnya berhenti mendadak, sangat disarankan untuk memulai prosesnya ulang. Karena hal ini bisa membuat hasil menjadi rusak.
6. Unduh Hasilnya
Setelah proses selesai, maka hasilnya akan berubah menjadi format Mp3. Proses yang sudah selesai akan ditandai dengan tombol biru yang terletak di bagian kanan file Mp3. Untuk mengunduhnya, maka langsung pencet saja tombol tersebut. Jika tidak muncul kotak hijau, maka ada kemungkinan prosesnya tidak selesai.
7. Lihat Hasil yang Sudah Diunduh
Langkah paling akhir yang bisa dilakukan adalah dengan mengecek hasilnya. Pertama pastikan dulu bahwa format file yang sudah tersimpan di laptop benar—benar Mp3. Kemudian, dengarkan audionya secara langsung. Terkadang, hasil yang ada akan rusak atau pecah karena proses mengubah format yang terkendala beberapa hal.
Untuk meminimalisir hal ini tentunya hanya dengan jaringan yang lancar. Namun jika sudah terlanjur terjadi, maka langkah yang bisa dilakukan hanya memulainya dari awal. Hal ini merupakan kekurangan jika memakai bantuan situs. Semua hasilnya bergantung pada kekuatan jaringan internet yang dipakai selama proses.
Demikianlah penjabaran mengenai cara mengubah Mp4 menjadi Mp3 di laptop yang bisa dimanfaatkan. Entah memakai aplikasi atau situs bantuan, semua bisa dilakukan dengan mudah. Agar proses lancar tanpa halangan berarti, maka harus mempraktikkan cara-cara di atas dengan baik dan menyeluruh.