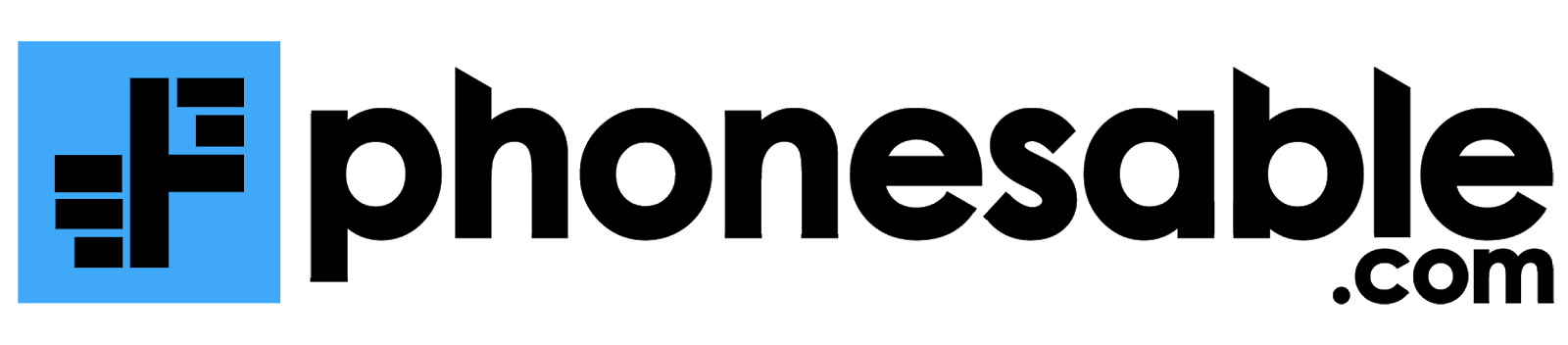Daftar Software Perekam Layar PC Terbaik dan Cara Menggunakannya
Software perekam PC dibutuhkan untuk merekam video atau aplikasi yang sedang berjalan di suatu komputer atau laptop. Pada dasarnya software ini bekerja seperti software screenshot, hanya saja tangkapan layar yang dihasilkan berupa video. Software perekam layar PC banyak digunakan untuk merekam video streaming hingga game online. Berikut rekomendasi software terbaik untuk merekam layar PC:
1. Filmora Screen
Filmora adalah salah satu software perekam layar PC terbaik yang memiliki banyak pengguna. Menariknya, aplikasi ini tidak hanya berfungsi untuk merekam layar PC saja, tetapi juga bisa digunakan untuk mengedit hasil tangkapan layar. Selain itu, Filmora Screen juga menawarkan lebih dari 100 macam resolusi video sehingga video hasil rekaman sudah pasti berkualitas.
- Lalu, bagaimana cara menggunakan Filmora Screen untuk merekam layar PC? Berikut langkah-langkahnya:
- Pastikan Filmora Screen sudah terinstal pada komputer atau laptop yang akan digunakan
- Buka software Filmora, kemudian klik ‘File’, lalu klik ‘Record Media’, dan pilih opsi ‘Record PC Screen 4’
- Atur area layar yang akan direkam
- Klik tombol gare di bagian kanan bawah untuk mengakhiri rekaman layar.
2. Icecream Recorder
Software perekam layar PC yang satu ini banyak digunakan pengguna untuk merekam layar PC. Sama seperti Filmora, Icecream Recorder juga bisa diandalkan untuk merekam layar PC di bagian tertentu saja. Salah satu kelebihan dari software ini yaitu tidak memiliki ukuran yang besar sehingga tidak akan menghabiskan banyak memori di media penyimpanan internal atau Local Disk (C).
Meskipun demikian, Icecream Recorder juga masih memiliki kekurangan. Yaitu, tidak memungkinkan untuk merekam layar ketika aplikasi harus dibuka secara full screen. Jadi, software ini memang lebih cocok digunakan untuk merekam suatu software yang bisa dijalankan dengan layar minimize. Berikut cara menggunakannya:
- Setelah menginstalnya, buka software Icecream Recorder.
- Pilih menu ‘Menangkap Video’, kemudian sorot area layar PC yang akan direkam.
- Klik ‘Rekam’ jika ingin langsung mulai merekam layar PC.
- Klik tombol shortcut jika ingin mengubah pengaturan selama rekaman berlangsung.
- Jika rekaman sudah selesai, tekan kombinasi tombol Ctrl+Shift+S untuk mengakhiri perekaman layar.
- Pilih folder penyimpanan video hasil rekaman, kemudian beri nama sesuai keinginan.
- Klik OK untuk menyimpannya.
3. VLC Player
Software yang satu ini lebih dikenal sebagai perangkat untuk memutar file media seperti musik dan video. Namun, siapa sangka jika VLC juga telah merilis versi terbaru yaitu VLC Player yang merupakan software perekam layar PC. VLC Player adalah aplikasi pihak ketiga sehingga pengguna harus mengunduhnya terlebih dahulu untuk bisa menggunakannya. Berikut cara menggunakan VLC Player:
- Jika belum pernah menggunakannya, unduh dan instal terlebih dahulu software VLC Player.
- Buka software, kemudian klik ‘Media’.
- Klik tombol ‘Open Capture Device’, kemudian pilih ‘Capture’, lalu klik ‘Desktop’.
- Pilih lokasi penyimpanan video untuk menyimpan hasil akhir rekaman.
- Klik tombol ‘Start’ jika ingin langsung memulai rekaman.
- Jika rekaman sudah selesai, klik tombol ‘Stop Recording’.
4. OBS Software
OBS Software yang juga dikenal dengan nama Open Broadcaster Software bisa menjadi pilihan bagi yang ingin merekam layar PC dengan resolusi video terbaik. Menariknya, software ini juga menyediakan berbagai efek menarik dan lucu yang bisa digunakan selama proses rekaman layar masih berlangsung. Meskipun demikian, dibalik keunggulannya itu OBS Software masih memiliki kekurangan.
Yaitu, tidak terdapat tombol pause sehingga pengguna tidak bisa menjeda rekaman layar untuk sementara waktu. Namun, software ini merupakan software gratis sehingga pengguna tidak perlu membayarnya untuk mengunduhnya. Selain itu, tidak ada watermark dalam setiap hasil rekaman layar. Berikut cara menggunakan OBS Software untuk merekam layar PC:
- Buka software OBS yang sudah diinstal.
- Klik tombol ‘+ (plus)’ yang ada di bagian bawah sebelah kiri layar.
- Klik menu ‘Display Capture’ untuk mulai merekam layar.
- Ketik nama atau judul dari video yang akan dihasilkan.
- Klik tombol ‘Stop Recording’ untuk menghentikan rekaman layar.
- Buka hasil rekaman layar di folder penyimpanan yang sudah ditentukan sebelumnya.
5. Windows Game Bar
Software perekam layar PC yang satu ini merupakan software bawaan dari Windows 10. Banyak pengguna yang memilih software ini untuk merekam layar PC dengan tujuan membuat konten video reaction. Berikut cara menggunakan Windows Game Bar:
- Pastikan software Windows Game Bar sudah diinstal pada komputer atau PC yang akan digunakan.
- Tekan tombol Windows + G, kemudian pilih opsi ‘Capture’, lalu klik ‘Screen Recording’
- Klik tombol ‘Turn On Mic’ jika ingin menambahkan rekaman suara selama perekaman layar PC berlangsung.
- Video hasil rekaman layar akan disimpan secara otomatis dengan format MP4.
6. Free Cam
Free Cam adalah software untuk merekam layar dengan sederhana dan tidak akan memberatkan memory PC. Selain itu mereka juga sudah menyediakan fitur untuk mengedit video sehingga pengguna tidak perlu menggunakan software tambahan. Meskipun merupakan software yang tidak berbayar tetapi frame tidak memiliki watermark.
Hasil video rekaman juga sudah bisa dipastikan terlihat jernih dengan resolusi yang tinggi. Tak hanya itu mereka juga menyediakan berbagai efek audio menarik jangan bisa ditambahkan pada video hasil rekaman layar. Free Cam bisa digunakan untuk pengguna PC dengan sistem operasi Windows. Berikut cara menggunakannya:
- Buka software Free Cam yang sudah diinstal, lalu klik tombol 'New Recording'.
- Pilih area layar PC yang ingin direkam.
- Klik 'Start Recording" untuk memulai rekaman layar.
- Klik tombol 'Done' jika rekaman layar sudah selesai.
Software ini sangat bisa diandalkan untuk merekam layar yang sedang menjalankan software tertentu, merekam materi presentasi, hingga merekam video live streaming. Adapun, salah satu kekurangan dari software ini yaitu format video yang dihasilkan berupa WMF. Jadi pengguna perlu mengkonversi formatnya terlebih dahulu jika ingin mengubahnya menjadi file MP4.
7. TuneFab
Bagi para pengguna yang lebih senang memilih software gratis, maka TuneFab wajib dicoba. Software ini mampu merekam layar dan mengubahnya ke dalam berbagai format yaitu mulai dari WMF hingga MP4 dengan resolusi 60 fps. Selain bisa digunakan untuk merekam layar PC software ini juga bisa diandalkan untuk merekam audio saja.
Jadi, pengguna dapat menggunakannya untuk merekam radio, suara dari video atau musik. Berikut cara menggunakannya:
- Pastikan software TuneFab telah diinstal, kemudian buka TuneFab.
- Pilih menu ‘Video Recorder’ untuk memulai rekaman layar PC.
- Klik tombol ‘Display’, lalu pilih resolusi video yang akan dihasilkan.
- Klik tombol ‘REC’ yang berwarna hijau untuk memulai rekaman.
- Jika rekaman sudah selesai, akhiri dengan klik tombol ‘Stop’.
- Lakukan editing untuk memangkas bagian video yang tidak diperlukan.
8. Active Presenter
Active Presenter merupakan software untuk merekam layar PC sekaligus juga bisa digunakan untuk mengedit hasil video rekaman. Software ini merupakan software gratis dan tidak akan memberikan watermark. Active Presenter tidak memiliki masa expired sehingga bisa digunakan sampai kapanpun tanpa batasan waktu. Berikut cara menggunakannya:
- Buka software, kemudian pilih menu ‘Start Page’, lalu klik ‘Record Video’.
- Atur area layar yang ingin direkam.
- Klik ‘Record’ untuk memulai rekaman layar.
- Tekan tombol CTRL+END untuk menghentikan rekaman.
Itulah rekomendasi beberapa software perekam layar PC lengkap dengan cara menggunakannya. Merekam layar PC memang diperlukan untuk berbagai hal. Selain untuk dokumentasi pribadi, file hasil rekaman layar juga bisa dibagikan ke media sosial dan YouTube.