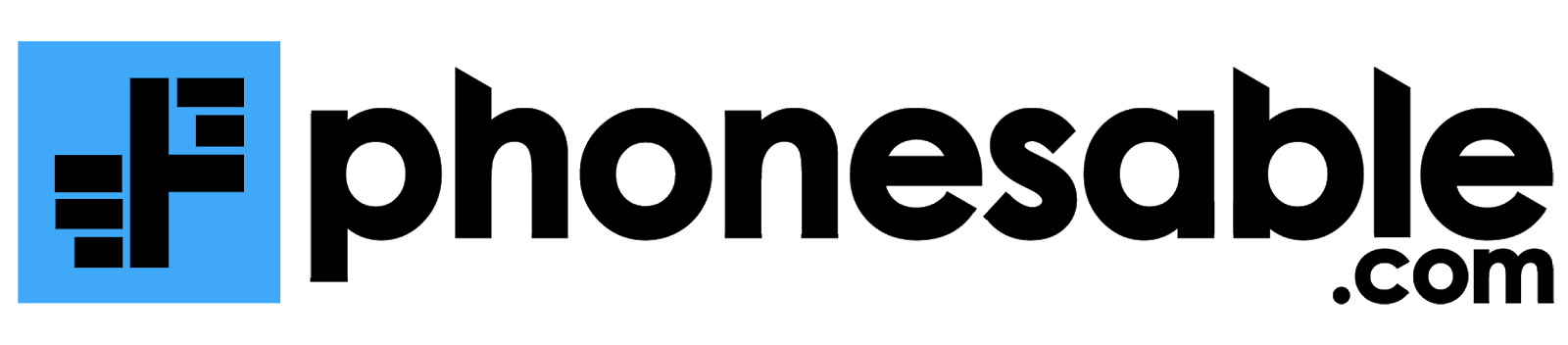5 Cara Melihat Spesifikasi Laptop, Lengkap Dengan Gambar!
Bagi orang yang tak terlalu paham teknologi, mengetahui cara melihat spesifikasi laptop sangat dianjurkan. Selain untuk menyesuaikan laptop dengan kebutuhan, juga sebagai patokan sebelum download game dan software.
Saat ini sudah tersedia banyak laptop canggih dengan ragam keunggulan. Tentunya masing-masing dibekali spesifikasi yang berbeda.
Ada yang khusus gaming, dan ada pula laptop ringan untuk sekedar melakukan aktivitas mengetik atau browsing.
Dalam hal melihat spesifikasi atau spek laptop Windows maupun Mac, banyak perintah maupun tombol yang sudah terprogram di masing-masing sistem operasi.
Ada yang menampilkan spesifikasi lengkap dan ada juga yang sebatas informasi dasar saja.
Bagaimana Cara Mengetahui Spesifikasi Laptop?
Untuk mengetahuinya ada beberapa cara yang bisa anda lakukan dirumah, seperti melalui control panel, CMD, perintah dxdiag atau menggunakan Aplikasi tambahan seperti CPU-Z.
Tapi ini berlaku untuk anda yang menggunakan windows saja.
Nah, jika Anda termasuk salah satu pengguna Windows dan sedang mencari cara cek spesifikasi laptop, berikut deretan cara untuk mengetahui ukuran RAM, processor, maupun kartu grafis atau VGA.
1. Cara Melihat Spesifikasi Laptop di Control Panel

- Klik Start
- Pilih Control Panel
- Kemudian cari dan klik pengaturan “System”
Di dialog yang muncul tersaji ringkasan spesifikasi termasuk versi Windows pada laptop atau komputer.
Sebenarnya ada cara yang lebih ringkas, Anda tinggal menekan tombol keyboard Windows + Pause Break secara bersamaan.
Biasanya cara ini digunakan untuk mencari tahu info dasar tentang sistem prosesor dan Windows Activation pada perangkat.
2. Cara Melihat Spesifikasi Laptop dengan MSINFO32

Selain melalui Control Panel, cara melihat tipe laptop juga bisa dengan memanfaatkan perintah msinfo32 atau sistem informasi.
Namun, perintah ini hanya berlaku untuk Windows 32 bit, kalau device Anda versi 64 bit, maka perintahnya jadi msinfo64.
Untuk Melihat Spek Laptop dengan msinfo32, berikut:
- Klik Start.
- Pada kolom pencarian ketik msinfo32.
- Setelah itu, klik msinfo32 atau bisa juga langsung tekan Enter.
Bisa dilihat ada kotak dialog yang menampilkan berbagai macam sistem mulai System Summary, Hardware Resources, Components, dan Software Environment.
Kalau menu tersebut diklik, akan terlihat spesifikasi tambahan dengan lebih rinci.
Selain msinfo32, “System Information” juga dapat digunakan sebagai perintah untuk menampilkan berbagai informasi perangkat.
3. Cara Melihat Spesifikasi Laptop dengan CMD

Selain dua cara di atas, jika ingin melihat spesifikasi laptop Windows 8, Windows 10, atau versi lainnya, pengguna Windows bisa memanfaatkan systeminfo pada Command Prompt.
Cara Melihat Spesikasi Laptop dengan CMD:
- Masuk ke Menu Start.
- Ketik cmd di kolom pencarian, lalu klik kanan pada mouse dan pilih Run as Administrator.
- Setelah itu akan muncul notif Account Control, klik saja Yes.
- Setelah cmd terbuka, ketik perintah systeminfo di sebelah C:\Windows\system32>.
- Tekan Enter.
- Tunggu beberapa detik hingga proses cmd selesai.
Meskipun tidak semudah cara di atas, tapi cara ini akan memberikan spesifikasi yang lebih lengkap. Pengguna bisa mendapatkan semua informasi perihal sistem seperti BIOS version, OS version, prosesor, hingga sisa memori.
4. Menggunakan Perintah DxDiag di Windows

Selanjutnya dengan menggunakan DxDiag. Perintah ini berlaku sebagai salah satu cara melihat spesifikasi laptop Windows 7 atau di atasnya.
Di sini pengguna dapat mengetahui informasi lebih detail tentang video card dan sound device yang terinstal.
Langkah-langkah Cek Spek Laptop dengan Dxdiag:
- Tekan secara bersamaan tombol Windows + R di keyboard laptop
- Kemudian ketik perintah dxdiag di kolom yang muncul
- Terakhir klik OK atau Enter
Setelah itu akan muncul kotak dialog DirectX Diagnostic Tool dengan 4 spesifikasi utama laptop seperti yang terlihat pada gambar di atas.
Ada System, Display, Sound, dan Input.
Pada menu System pengguna bisa mengetahui prosesor, memori, hingga versi directx yang terpasang di perangkat. Sedangkan Display menampilkan spesifikasi video card, resolusi layar, dan lain sebagainya.
5. Menggunakan Software CPU-Z
Ingin cara yang lebih mudah? Anda bisa menggunakan software tambahan. Beberapa aplikasi cek spek laptop paling populer adalah CPU-Z dan Speccy.
Keduanya sama saja dari segi fungsi, tinggal pilih mana yang Anda suka.
Baik CPU-Z maupun Speecy memiliki ukuran file yang ringan dengan proses instalasi yang sangat mudah.
Bahkan, kedua software ini dapat diunduh secara gratis.
Biasanya, software tambahan seperti ini sering jadi andalan teknisi komputer untuk mengetahui apa saja yang ada di dalam perangkat.
Tapi, kalau ingin cek RAM laptop atau spek lain yang tidak tersedia di cara manual, Speecy atau CPU-Z wajib dicoba.
Cara Melihat Spesifikasi Laptop Mac
Bagi pengguna laptop Mac ada dua cara cek spek laptop Mac dengan beberapa langkah. Dibandingkan Windows, mengetahui spesifikasi laptop Mac lebih mudah karena dengan satu cara sudah menampilkan informasi secara detail.
Berikut langkah lengkapnya.
- Pertama klik logo Apel berwarna biru di bagian menu bar
- Selanjutnya klik About My Mac
Lalu jendela baru akan terbuka menampilkan informasi umum tentang spesifikasi laptop. Mulai dari versi MacOS, prosesor yang digunakan, besaran RAM, kartu grafis, hingga serial number. Kalau ingin melihat resolusi layar atau memori penyimpanan, kamu tinggal klik tab lainnya.
Selain itu, ada satu cara lagi.
- Klik logo Apple.
- Lalu tekan tombol Opsi/Option pada keyboard.
- Saat jendela muncul silahkan klik System Information.
Pada kotak dialog yang ada, Anda dapat melihat ragam informasi tambahan seperti jenis bluetooth, audio yang digunakan, graphics, hardware, hingga kamera.
Kesimpulan
Ada banyak alasan kenapa setiap pengguna harus mengetahui spesifikasi laptop.
Selain untuk mengukur kualitas dan kinerja, juga sebagai petunjuk apakah perangkat yang digunakan sudah memenuhi spesifikasi minimum software atau game yang ingin di install.
Nah, dengan ulasan cara melihat spesifikasi laptop atau komputer yang tertera di atas, Anda bisa lebih mudah untuk mendapatkan informasi laptop dengan beberapa cara berbeda. Semoga bermanfaat!