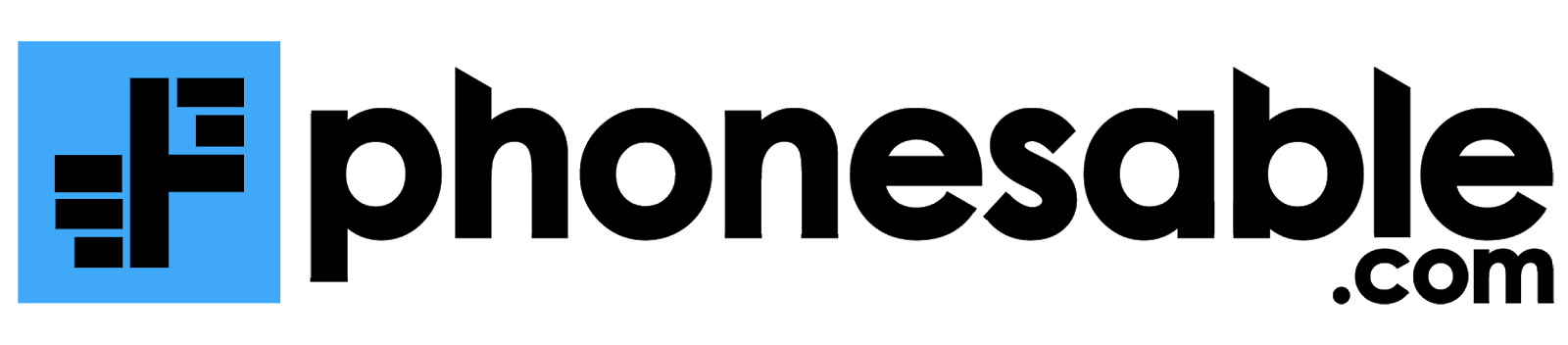Beberapa Cara Membuat Halaman di Word
Ketika menginjak bangku SMP, di pelajaran Informatika salah satu materi yang diajarkan adalah Microsoft Word. Semua murid, tanpa terkecuali harus tahu berbagai fungsi pada menu, termasuk memahami cara membuat halaman di Word yang benar.
Sebelum teknologi berkembang seperti saat ini, komputer termasuk mata pelajaran paling ditunggu-tunggu selain olahraga.
Tentu saja dengan harapan bisa menikmati fasilitas internet, padahal kenyataannya hanya berkutat pada Word, Excel, atau Spider Solitaire.
Semua program Microsoft memang sudah diajarakan di sekolah, tapi hanya sebatas teori dan materi dasar, ditambah pelajaran Informatika tidak sesering MTK atau Bahasa Indonesia. Sehingga banyak yang lupa bagaimana cara membuat halaman di Microsoft Word.
Cara Membuat Halaman di Word (Step by Step)
Tapi tak perlu khawatir, menguasai Microsoft Word sangatlah mudah, asal giat berlatih serta mengulang step by step hingga benar-benar mahir. Sebab, di era digital ini banyak perusahaan mencari calon karyawan yang menguasai Excel dan Word.
Dalam ulasan berikut, contoh yang diambil adalah halaman Skripsi, dan software yang digunakan Microsoft Word 2010. Jika berbeda dengan yang Anda gunakan, sesuaikan saja nama serta letak menunya.
1. Membuat Halaman Pembuka di Word
Tahap awal dalam pembuatan dokumen adalah mengisi halaman pembuka yang terdiri dari cover, kata pengantar, daftar isi, dan daftar gambar. Ini sangat penting untuk menunjukkan profesionalitas dan tujuan dokumen, baik skripsi maupun proposal.
A. Cover

Ketika bicara soal cara membuat halaman di Word, cover merupakan komponen paling penting yang tak boleh terlewatkan. Sama halnya dengan sampul buku yang menunjukkan identitas dan isi dari buku tersebut.
Berikut langkah-langkah membuat cover pada dokumen Microsoft Word:
- Pada laman awal, silahkan klik Insert.
- Pilih Cover Page, kemudian akan terbuka semua model cover.
- Selanjutnya pilih salah satu cover menyesuaikan jenis dokumen.
- Setelah itu edit teksnya sesuai kebutuhan.
Bila tidak ada cover default yang cocok, Anda dapat membuat sendiri cover-nya dengan meniru contoh yang banyak beredar di internet.
B. Kata Pengantar
Jika cover sudah jadi, berikutnya masuk ke halaman kedua untuk membuat kata pengantar. Dalam hal ini Anda bebas mengekspresikan kalimat yang ingin dibuat. Tapi, biasanya ditujukan untuk dosen, Tuhan YME, dan semua orang yang berpartisipasi.
C. Daftar Isi

Setelah kata pengantar selesai, maka daftar isi tak boleh dilewatkan. Fungsinya tentu saja untuk memudahkan dalam pencarian halaman. Adapun cara membuat daftar isi otomatis di Word bisa disimak pada penjelasan berikut ini.
- Taruh kursor di halaman ketiga, klik References.
- Lalu klik Table of Contents dan pilih built-in sesuai keinginan.
- Setiap halaman yang sebelumnya dibuat akan tersemat secara otomatis.
- Jika ingin menyertakan halaman berikutnya, silahkan double klik tepat di area daftar isi.
- Klik Update Table kemudian pilih Update entire table dan klik OK.
Langkah terakhir atur font style, jenis perataan teks, dan warna teks. Setiap membuat halaman baru, pastikan table diperbarui, nanti secara otomatis judulnya akan masuk ke daftar isi beserta nomor halaman.
D. Daftar Gambar
Seharusnya daftar gambar dibuat belakangan setelah semua bab pembahasan selesai, agar memudahkan proses penginputan caption dan menyisipkan ke halaman. Jadi tuntaskan dulu bab-nya, atau jika ingin mengikuti tutorial ini, masukkan satu gambar sebagai contoh.
• Klik space kosong di bawah gambar (bisa buat nama caption-nya dulu)
• Buka menu References, lalu pilih Insert Caption
• Pilih nama label yang Anda inginkan dan klik OK
Selanjutnya lanjut ke langkah menyisipkan caption.
- Di halaman daftar gambar klik References.
- Plih Insert Table of Figures.
- Atur sesuai keinginan jenis Tab Leader-nya, mau titik-titik atau garis.
- Lalu klik OK.
Sekarang daftar gambar Anda sudah terisi mengikuti caption yang dibuat. Jadi, setiap ingin menyertakan gambar, ulangi saja langkah-langkah di atas. Karena pada intinya, buat caption terlebih dahulu, lalu sisipkan ke halaman daftar gambar.
Nah, cara membuat halaman di Word sudah mendekati tahap akhir. Anda tinggal menyelesaikan semua bab hingga laman kesimpulan. Setelah itu, baru masing-masing diberi nomor sesuai urutan halaman.
Membuat Nomor Halaman Berbeda di Word
Selanjunya lanjut ke tahap cara membuat halaman di Word berbeda dengan memasukkan nomor di setiap halaman. Ini bertujuan untuk memudahkan pencarian halaman tertentu dan dalam pembuatan daftar isi otomatis.
Langkah-langkahnya sebagai berikut:

- Pertama ubah dulu view-nya jadi Multiple Pages/Two Pages agar lebih mudah.
- Pada lembar kerja, klik Insert.
- Kemudian pilih Page Number.
- Selanjutnya arahkan kursor ke Bottom of Page (nomor halaman berada di bawah).
- Setelah itu klik Plain Number 2.
- Terakhir double klik pada halaman untuk menutup Header & Footer.
Bisa dilihat, sudah tertera nomor di bagian bawah halaman yang akan secara otomatis berurutan sampai ke halaman terakhir.
Nah, biasanya penomoran halaman dibagi menjadi dua. Pertama, angka romawi untuk kata pengantar, daftar isi, dll. Yang kedua angka biasa untuk setiap bab sampai halaman terakhir.
Jadi, untuk cara membuat halaman di Word berbeda romawi dan angka biasa, Anda bisa mengikuti langkah-langkah di bawah ini dengan catatan setiap halaman sudah diberi nomor.
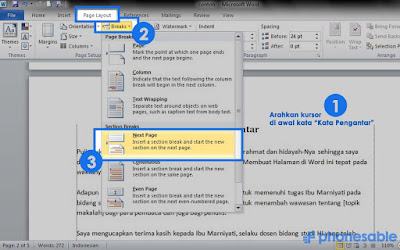
- Klik di awal Kata Pengantar
- Kemudian masuk ke menu Page Layout
- Pada bagian Page Setup klik Breaks
- Pilih Next Page
- Setelah itu klik dua kali pada nomor di halaman Kata Pengantar, lalu blok nomornya
- Selanjutnya klik kanan dan pilih Format Page Numbers
- Klik tanda panah ke bawah pada Number Format, pilih angka romawi (i,ii,iii)
- Centang bulatan di “Start at” lalu OK
Tapi belum selesai sampai di sini, karena halaman berikutnya juga ikut berubah jadi angka romawi. Padahal seharusnya Bab I dan seterusnya harus angka biasa, kan? Bagaimana cara mengubahnya?
- Klik di awal kata Bab I
- Masuk lagi ke menu Page Layout, pilih Breaks dan Next Page
- Klik dua kali di nomor halaman Bab I, lalu blok dan klik kanan
- Pilih Format Page Numbers, ubah kembali kolom Number Format ke angka biasa, klik OK

Selesai, penomoran di masing-masing halaman sudah berbeda. Kalau di bagian Cover ada nomornya, tinggal dihapus saja dengan memanfaatkan fungsi Different First Page pada menu Design.
Meskipun sudah diajarkan sejak bangku sekolah, namun cara membuat halaman di Word romawi dan angka sedikit lebih rumit karena ada banyak hal yang harus diperhatikan. Terlebih, materi ini hanya dipelajari sekilas dengan waktu terbatas.
Selain angka romawi, Anda juga dapat mengubah penomoran halaman menjadi huruf. Bahkan letak nomornya juga bisa diatur, mau berada di tengah, pojok kanan, atau di atas. Tinggal sesuaikan saja dengan keinginan dan jenis dokumen.
Penutup
Microsoft Word memungkinkan penggunanya untuk membuat ragam dokumen, baik yang bersifat formal maupun non-formal. Ada yang mengandalkannya untuk membuat skripsi, proposal, lamaran kerja, bahkan naskah buku maupun film.
Jadi, itulah deretan cara membuat halaman di Word yang baik agar dokumen terlihat rapi. Pengaturan di atas dapat diaplikasikan untuk semua versi Word, tinggal disesuaikan saja dengan letak menu.