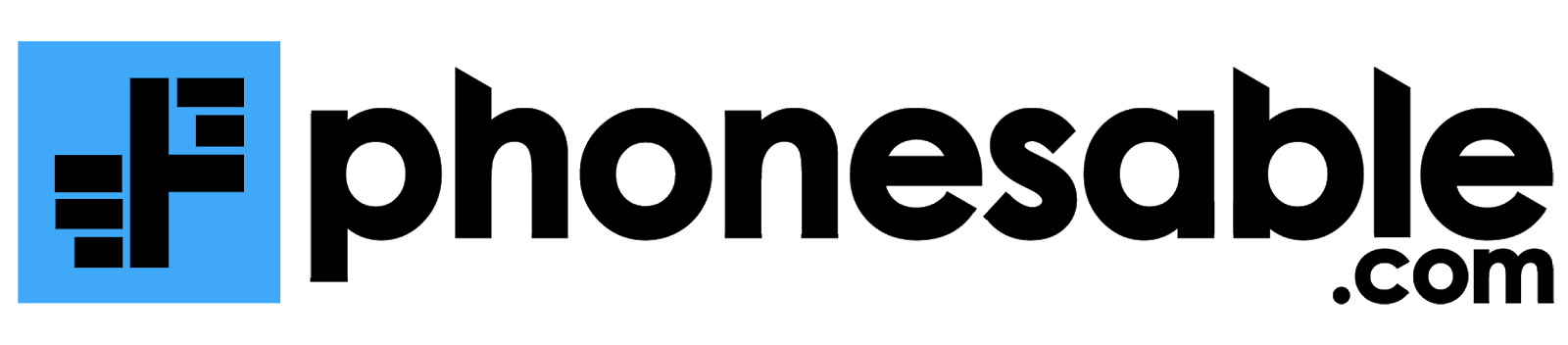Cara Membuat Tanda Tangan di Word Bisa dengan HP
Selain menghemat waktu, kita tak perlu lagi mendatangi atasan untuk sekedar meneken surat. Tinggal minta foto tanda tangan hasil jepretan kamera dan sisipkan di dokumen Word.
Untuk itu, bagi karyawan atau sekretaris sebuah organisasi, penting memahami cara membuat tanda tangan di Word secara digital guna menyelesaikan dokumen penting seperti surat kontrak, undangan acara, dan lain sebagainya.
Cara Membuat Tanda Tangan Digital di Word
Dalam membuat tanda tangan di Microsoft Word, hanya diperlukan sebuah foto di atas kertas putih atau HVS tanpa harus mengedit di Photoshop. Sebab, Word menyediakan fitur yang dapat dimanfaatkan untuk menyisipkan tanda tangan.
Kalau masih bingung bagaimana caranya, berikut langkah-langkah yang bisa kamu ikuti.
1. Langkah pertama, buat tanda tangan pada selembar kertas putih menggunakan pena warna hitam. Pastikan lekukan terlihat jelas dan sedikit ditekan untuk memudahkan proses pengeditan.
2. Kemudian scan kertasnya, atau kalau tidak ada scanner, foto menggunakan kamera hp dengan pencahayaan yang jelas agar warna background-nya sesuai dengan lembar kerja. Lalu pindahkan fotonya ke laptop, bisa melalui kabel USB atau Whatsapp.
3. Setelah itu, buka dokumen Microsoft Word. Kemudian masuk ke Insert, klik Picture, dan pilih foto tanda tangan yang sebelumnya sudah dipindahkan ke folder laptop/PC.
4. Selanjutnya kecilkan foto dan potong bagian yang tidak diinginkan. Untuk melakukannya, tinggal klik foto dan tarik ke arah dalam. Lebih bagus kalau ukurannya sesuai mengikuti tanda tangan.
Baca Juga : Cara Membuat Halaman di Word
Jika background foto dan dokumen sudah sesuai, panduannya selesai sampai di sini. Tapi, kalau masih terdapat noise, kamu bisa melakukan pengeditan sederhana. Tidak perlu menggunakan Photoshop, cukup dengan tools yang ada di Microsoft Word.
- Klik fotonya, kemudian buka Picture Tools
- Selanjutnya masuk ke bagian Adjust
- Atur Corrections jadi Sharpen 0%, Contrast 40%, dan Color pilih yang Black and White 25%
- Selain itu, terapkan juga filter Photo Copy pada Artistic Effects
Seharusnya dengan setelan di atas, cara membuat tanda tangan di Word sudah selesai. Kalau kiranya background belum menyatu dengan dokumen, atur lagi warnanya sesuai kebutuhan sampai menemukan preset yang pas.
Cara Membuat Tanda Tangan di Word dari HP Android
Jika ingin membuat tanda tangan di Word dengan hp Android, kamu bisa melakukannya tanpa kamera atau scanner. Tapi, pastikan hp kamu sudah ter-install aplikasi Microsoft Word. Untuk langkah-langkahnya, silahkan simak penjelasan berikut.
- Buka dokumen Word, kemudian klik area pada kolom tanda tangan
- Selanjutnya klik ikon kecil di pojok kiri bawah yang berbentuk segitiga
- Pilih Beranda lalu Gambar
- Klik menu “Gambar dengan Mouse atau Sentuhan”, atur warna sesuai keinginan
- Terakhir, buat tanda tangan menggunakan stylus pen
Kalau tidak ada stylus pen, kamu bisa memakai pensil yang ujungnya dibungkus kertas rokok atau alumunium foil. Untuk mendapatkan hasil yang bagus, kamu bisa zoom layar agar lebih leluasa layaknya sedang membuat tanda tangan di kertas.
Cara Membuat Baris untuk Tanda Tangan
Nah, setelah membahas cara membuat tanda tangan di Word, sekarang mari ulas sedikit cara membuat baris atau kolom sebagai tempat tanda tangan. Ada dua pilihan, dengan fitur Shape dan Signature Line yang biasanya dipakai untuk surat resmi.
Berikut panduan membuat Signature Line:
- Klik Insert, pilih Signature Line
- Jika ada notifikasi langsung saja klik OK
- Kemudian isi baris yang dibutuhkan seperti nama, jabatan, dan email
- Selanjutnya klik OK
Setelah barisnya muncul, klik Picture Tools – Position – pilih With Text Wrapping paling bawah
Sekarang dokumen kamu terlihat lebih menarik dengan kolom tanda tangan layaknya surat dari perusahaan besar. Kamu juga dapat mengatur ukuran dan mengubah warna sesuai keinginan dengan memanfaatkan Picture Tools.
Langkah-langkah menyisipkan garis dengan Shapes Line:
- Masuk ke menu Insert, klik Shapes dan pilih Line
- Buat garis di bawah tanggal pada kolom tanda tangan dengan cara klik dan geser mouse hingga membentuk garis lurus
- Jika ingin mengubah warna, masuk ke menu Shape Style dan pilih Moderate Line – Dark 1
- Langkah terakhir atur posisi menyesuaikan lebar kolom
Baik Signature Line maupun Shapes Line, keduanya sama bagusnya. Namun, kalau hendak membuat tanda tangan dengan foto, disarankan memilih Shapes Line. Sebab, Signature Line lebih cocok kalau menggunakan stylus pen di Android atau tablet.
Baca Juga : Cara Mengubah Pdf ke Word
Kesimpulan
Mengingat tanda tangan merupakan sebuah identitas diri, sebaiknya lakukan cara ini dengan hati-hati. Apalagi sekarang rawan terjadi pemalsuan dokumen mengatasnamakan instansi atau seseorang untuk mendapatkan keuntungan pribadi.
Demikian ulasan tentang cara membuat tanda tangan di Word yang bisa kamu terapkan di dokumen surat atau keperluan lain. Sedikit tips, jika menggunakan kamera ponsel, sebaiknya foto di siang hari agar hasilnya lebih jelas. Selamat mencoba!