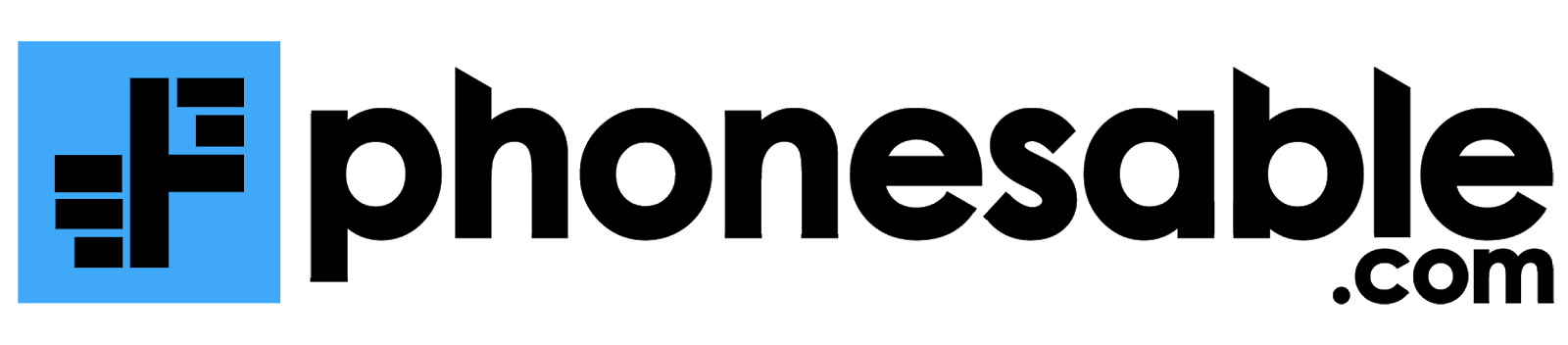4 Cara Membersihkan Sampah di Laptop dengan Mudah Agar Tidak Lemot

Tak bisa dipungkiri bahwa penyimpanan laptop semakin lama digunakan maka akan semakin penuh. Jika terlalu penuh dan menghabiskan ruang penyimpanan, kinerja laptop akan menurun.
Untuk mengatasi hal itu, Anda harus tahu cara membersihkan sampah di laptop yang sudah menggunung.
Sampah-sampah tersebut tidak lain dan tidak bukan berasal dari file-file yang usang dan mungkin di antara file-file tersebut sudah tidak digunakan.
Jika sudah begitu, satu-satunya langkah adalah menghapus file sampah agar ruang penyimpanan lebih lega.
Cara Membersihkan File Sampah di Laptop
1. Disk Cleanup

Untuk cara membersihkan file sampah di laptop menggunakan Disk Cleanup, sebagai berikut:
- Ketik Disk Cleanup pada fitur search di laptop.
- Klik aplikasi bawaan Windows bernama Disk Cleanup tersebut.
- Pilih Drive C yang di dalamnya terdapat banyak file sampah.
- Checklist semua atau pilih manual folder apa saja yang ingin di bersihkan.
- Klik tombol OK untuk menghapus file sampah tersebut.
Untu Opsi yang Kedua:
- Buka menu File Explorer di laptop.
- Pilih opsi This PC.
- Klik kanan pada opsi Drive C lalu pilih Properties.
- Pada jendela Driver Properties yang terbuka, klik tombol Disk Cleanup yang ada di dalamnya.
- Klik OK untuk menghapus seluruh file sampah.
2. Memanfaatkan Fitur Run

Cara pertama yang bisa Anda gunakan sangat mudah tanpa aplikasi adalah dengan memanfaatkan fitur Run di laptop. File sampah nantinya akan dihapus secara manual.
Untuk menggunakan fitur Run sebagai pembersih sampah di laptop, caranya adalah sebagai berikut:
- Tekan tombol Windows + R pada keyboard secara bersama-sama untuk membuka fitur Run.
- Di kolom Open, ketik temp, lalu tekan tombol OK di sebelah kiri.
- Tunggu hingga File Explorer terbuka dan Folder Temp ditampilkan.
- Tekan tombol Ctrl + A untuk menandai seluruh folder atau file yang ada di folder tersebut.
- Klik tombol Delete atau CTRL + D pada keyboard untuk menghapus file sampah tersebut.
- Tekan kembali tombol Windows + R.
- Masukkan "%temp%" di kolom Open.
- Setelah folder Temp pada File Explorer terbuka, hapus semua file di dalamnya.
- Masuk ke menu Recycle Bin, kemudian hapus semua file yang ada di dalamnya.
(Ketika sedang menghapus pastikan tidak ada aplikasi yang di buka, karena jika ada aplikasi yang di buka maka proses penghapusan tidak 100%).
3. Menggunakan Aplikasi CCleaner
Hampir seluruh laptop Windows terbaru memiliki aplikasi CCleaner yang bisa dimanfaatkan untuk menghapus file sampah di laptop. Aplikasi yang sudah ada sejak tahun 2003 lalu ini sangat mudah dioperasikan, sehingga tak heran jika aplikasi ini memiliki pengguna yang cukup banyak.
Untuk menggunakan aplikasi CCleaner, berikut langkah-langkah yang bisa diikuti.
- Pastikan aplikasi CCleaner sudah terinstall di laptop. Jika belum silakan install terlebih dahulu di situs resminya.
- Setelah terinstall, buka aplikasi.
- Klik tombol Run CCleaner di pojok kanan bawah pada tab Cleaner yang muncul.
- Klik tombol Continue untuk mengonfirmasi.
- Proses scanning akan berjalan. Selama proses ini, lakukan konfirmasi di setiap pembersihan program.
- Tunggu hingga proses scanning tersebut selesai dan file sampah sudah terbuang.
- Setelah proses scanning selesai, jangan lupa untuk membersihkan Registry dengan cara:
- Pilih tab menu Registry yang ada di samping kiri.
- Ketuk tombol Scan untuk melakukan scanning.
- Setelah proses scanning selesai, klik tombol Fix Selected untuk menyelesaikannya.
4. Aplikasi AVG Tune Up
Selain fitur cleaner untuk membersihkan sampah pada laptop, AVG Tune Up juga bisa digunakan untuk mengoptimalkan performa Windows laptop Anda.
Pembersihan file-file sampah juga bisa dijadwalkan agar dibersihkan secara otomatis, yakni melalui fitur Scheduled & Automatic Routine Maintenance.
Untuk menggunakan aplikasi AVG Tune Up ini, caranya adalah sebagai berikut.
- Install aplikasi terlebih dahulu di laptop Anda.
- Jalankan aplikasi AVG Tune Up yang telah terinstall.
- Klik opsi Free Up Space pada beberapa pilihan action.
- Tunggu hingga proses scanning selesai.
- Klik opsi System Cache & Logs, lalu pilih Show, dan yang terakhir Clean.
Dengan menggunakan aplikasi AVG Tune Up, Anda tak perlu khawatir file sampah menumpuk terlalu banyak yang bisa menyebabkan kinerja laptop menurun.
Kesimpulan
Dari beberapa cara membersihkan sampah laptop di atas, gunakan salah satu cara yang paling mudah dan membuat Anda nyaman. Laptop yang bersih bisa membuat kinerjanya lebih lancar dan nyaman saat digunakan sewaktu-waktu.
Semoga dengan adanya tutorial ini kami dapat membantu anda mengatasi permasalahan yang ada.