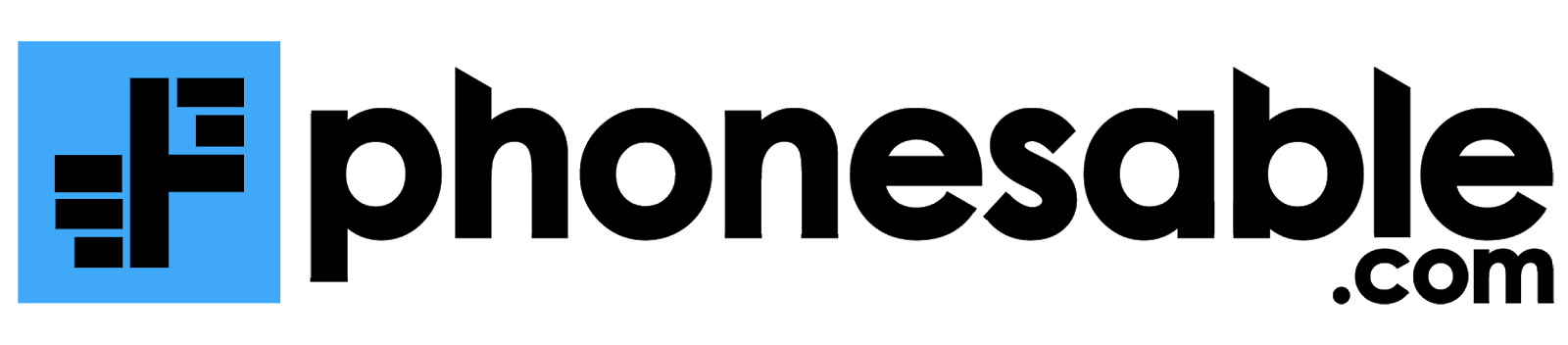Cara Menghilangkan Garis Merah di Word PC dan HP, Terlengkap!
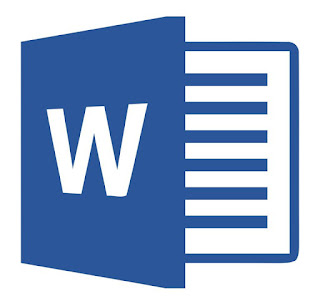
Apakah ketika Anda mengetik pekerjaan di Microsoft Word terdapat garis merah di kata-kata yang Anda tulis? Jika iya dan Anda ingin menghilangkannya, tenang saja karena ada cara menghilangkan garis merah di Word yang bisa Anda coba.
Namun, sebelum mengetahui cara untuk menghilangkan garis merah di word, sebaiknya ketahui dulu apa itu garis merah di word di bawah ini.
Fungsi Garis Merah di Word
Garis merah di word berfungsi untuk mendeteksi apakah ada kesalahan kata-kata, ejaan, atau susunan kalimat pada tulisan Anda, Fitur ini bernama proofread. Hal ini sering terjadi karena proofread yang Anda gunakan dalam Bahasa Inggris, sedangkan tulisan yang Anda ketik dalam Bahasa Indonesia.
Jadi, jika ada garis merah di Word artinya tanda bahwa kata atau kalimat yang Anda tulis ‘dianggap’ salah eja atau salah susunannya oleh Word.
Tidak hanya garis merah saja, terkadang ada juga garis hijau bergelombang yang bisa mengganggu untuk sebagian orang.
Arti dari garis hijau di Word adalah tanda bahwa kalimat yang Anda buat kurang lengkap, salah susunannya, atau salah tata bahasa.
Nah, jika Anda merasa terganggu dengan adanya garis merah dan hijau tersebut, simak cara menghilangkan garis merah di Word berikut ini.
Cara Menghilangkan Garis Merah di Word
Di bawah ini ada berbagai cara menghilangkan garis merah dan hijau di Word. Anda bisa memilih cara yang paling sesuai dengan jenis Word yang Anda gunakan sekarang. Yuk, langsung saja simak cara untuk menghilangkan garis merah di Word berikut ini.
1. Word 2016
Langkah pertama untuk cara menghilangkan garis merah di Word 2016 yaitu:

Klik bagian menu toolbar ‘File’ dan pilih menu ‘ Word Options’. Nah, di menu tersebut, akan terdapat pilihan lainnya, namun Anda hanya perlu mengklik menu ‘Proofing’ dan hilangkan tanda centang yang ada di kalimat ‘check spelling as you type’ yang ada di bagian bawah.
Dengan menghilangkan tanda centang tersebut, maka Anda sudah tidak akan melihat garis merah pada Word lagi. Nah, untuk menghilangkan garis hijau maka Anda perlu menghilangkan tanda centang pada kalimat ‘Mark grammar errors as you type’.
2. Word 2010
Meski Microsoft Word sudah mengeluarkan jenis Word yang terbaru, sejumlah orang masih ada yang menggunakan Word 2010. Jika Anda adalah salah satunya, maka simak cara menghilangkan garis merah di Word 2010 adalah:
- Klik menu Office button.
- lalu pilih Word options yang ada di bagian paling bawah.
- Kemudian, pilih opsi Proofing dan hilangkan centang yang ada di kalimat check spelling as you type dan tanda centang pada kalimat grammar errors as you type.
Dengan demikian, garis merah dan hijau sudah tidak ada lagi di tulisan Anda selanjutnya. Langkah-langkah ini memang sedikit berbeda dengan cara untuk Microsoft Word 2016.
Baca Juga: Cara Membuat Tanda Tangan di Word
Cara Menghilangkan Garis Merah di Word HP
Saat ini teknologi menjadi semakin canggih. Bahkan, Anda sudah bisa membuka document Word di HP. Nah, lantas bagaimana cara untuk menghilangkan garis merah di Word melalui HP? Berikut penjelasan lengkapnya.
1. Melalui aplikasi Office di HP
langkah pertama untuk menghilangkan garis merah di aplikasi Office Word di HP yaitu bukalah dokumen Word yang ada di HP. Kemudian, pilih ‘ikon pensil’ yang berfungsi untuk masuk ke mode edit. Lalu, Anda perlu memilih menu ‘Review’. Selanjutnya, pilih menu ‘Proofing and Language’ dan centang pada bagian kalimat ‘Hide All Proofing Marks’.
Setelah mencentang bagian tersebut, maka garis merah pada word akan hilang secara otomatis.
Baca Juga: Cara Mengubah PDF ke Word
2. Aplikasi WPS Office
Cara menghilangkan garis merah di WPS Office yang pertama yaitu bukalah Word di aplikasi WPS Office. Kemudian, pilih menu ‘Review’ dan pilih opsi ‘Nonaktifkan’ pada opsi ‘Spell Check’. Setelah melakukan hal tersebut, maka garis merah pada WPS Office tidak akan terlihat lagi secara otomatis.
Cara Mengganti Bahasa Proofing
Pada dasarnya, fitur proofing sangat membantu pengguna Word untuk menulis dengan benar. Namun, Anda harus mengganti bahasa yang cocok dengan tulisan yang sedang Anda buat terlebih dahulu. Bagaimanakah caranya?
Langkah pertama klik menu ‘toolbar review’ dan pilih opsi ‘language’. Nah, di opsi tersebut akan tersedia banyak sekali pilihan bahasa. Namun, untuk pilihan Bahasa Indonesia Anda perlu mengunduhnya terlebih dahulu
Cara mengunduhnya yaitu ketikkan ‘Indonesian proofing tools office 2016’ di Google dan pilih situs download yang ada di pilihan teratas. Setelah selesai mengunduh, klik dua kali hasil unduhan dan klik ‘Setuju’ untuk melanjutkan proses install Bahasa Indonesia.
Baca Juga: Cara Membuat Halaman di Word
Dengan mengunduh dan menggunakan setelan Bahasa Indonesia dalam fitur Proofing, maka fitur ini akan membantu Anda dalam memperbaiki tulisan dalam Bahasa Indonesia. Oleh karena itu, daripada menghilangkan fitur ini, maka sebaiknya mengganti saja setelah bahasa ke Bahasa Indonesia.
Cara Membetulkan Salah Eja dan Kalimat
Cara membetulkan kesalahan ejaan yang ada dalam suatu kata yang bergaris merah yaitu dengan menempatkan kursor pada kata tersebut. Kemudian, klik kanan kata tersebut dan akan muncul pop-up menu yang terdapat alternatif di bagian atas yang bercetak tebal.
Setelah itu, pilihlah kata yang seharusnya Anda inginkan dan Word akan membetulkan kata tersebut secara otomatis.
Langkah yang sama juga bisa Anda terapkan jika ingin membetulakan kalimat yang salah atau garis hijau pada Word. Pertama, klik kanan pada kalimat bergaris hijau, lalu pilih konstruksi kalimat yang Anda inginkan.
Namun, jika kesalahan kalimat terjadi karena struktur kalimat yang tidak lengkap, maka alternatif kalimat biasanya tidak akan muncul. Anda hanya akan mendapatkan petunjuk bahwa kalimat tersebut tidak lengkap atau berupa klausa.
Jadi, Anda perlu memeriksan secara manual kelengkapan dari struktur kalimat tersebut dan menambahkan kata yang kurang dalam kalimat tersebut.
Cara Mengaktifkan Kembali Fitur Proofread
Setelah mengetahui cara menghilangkan garis merah di Word, maka Anda juga perlu mengetahui cara memunculkan garis merah di Word kembali. Hal ini berfungsi jika sewaktu-waktu Anda membutuhkan fitur ini kembali.
Nah, langkah yang harus anda lakukan yaitu klik menu ‘File’ dan pilih opsi ‘Options’. Setelah itu klik menu ‘Proofing’.
Nah, jika untuk menghilangkan garis merah Anda perlu menghilangkan tanda centang pada kalimat ‘check spelling as you type’, sekarang Anda perlu mencentang kotak pada kalimat tersebut.
Untuk memerikan ejaan dari kata yang Anda tulis secara manual, klik menu ‘Review’ dan pilih opsi ‘Spelling & Grammar’.
Baiklah, itulah penjelasn tentang cara menghilangkan garis merah di Word. Semoga artikel ini bermanfaat bagi Anda.